
113-0022 東京都文京区千駄木2-26-8
TEL:03-3823-2216 FAX:03-3823-5586
Copyright (C) Bunkyouku Medical Association.
All rights reserved.

文京区医師会 多職種ネットワーク
|
| Q.『絵文字』 を使いたい |
| Q.ログインして、なに も操作しない(放置する)とどうなるか? |
| Q.ログインできない! |
| Q.ログインの時、 ID・パスワードの入力を簡略化したい |
| Q.パソコ ンとスマホで同時に使用 できるのか? |
| Q.自分が参加してい る『グループ』のメンバーを見るには? |
| Q.他にどんな『グループ』があるのか知 りたい。 |
| Q.参加している医療機関(施設)を知りたい。 |
| Q.自分の「知り合い」がMCSに参加してい る のか知りたい。 |
| Q.患者グループを作る時にご本人様や家族の方の同意は必要? |
| Q.『了解ボタン』とは? |
| Q.メッセージに 『添付』できるファイルの種類と大きさ |
| Q.所属している『 施設の住所』を変更したい |
| Q.『自分のプロフィール』を変更・加筆するには? |
| Q.『自分のプロフィール 写真』を表示するには? |
| Q.『プロフィール 写真の登録ができない件』 |
| Q.『プロフィール編 集』にある 一番下の「公開範囲」とは? |
| Q.本人(資格) 認証について |
| Q.管理者(権限)とは |
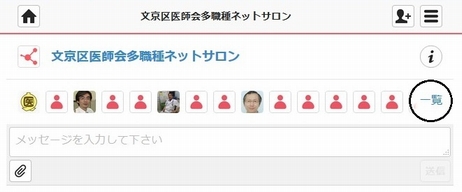
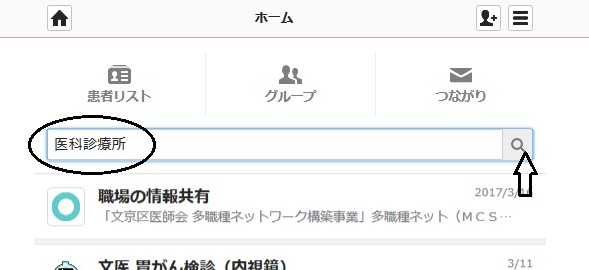
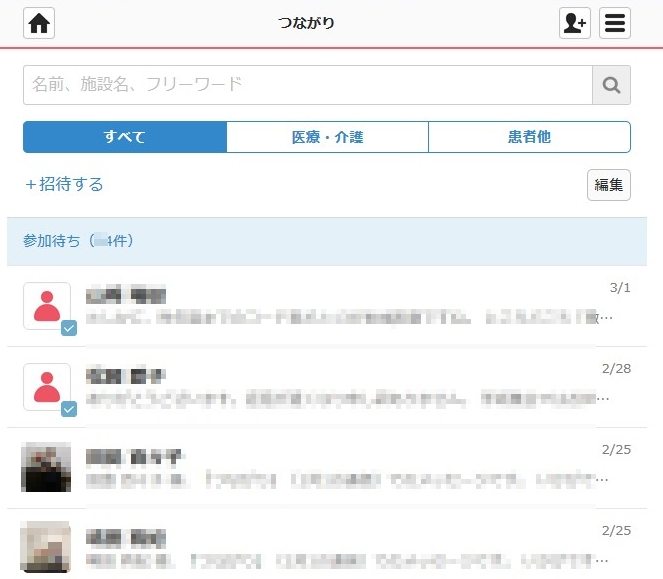


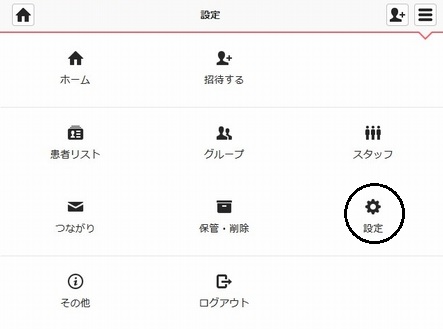
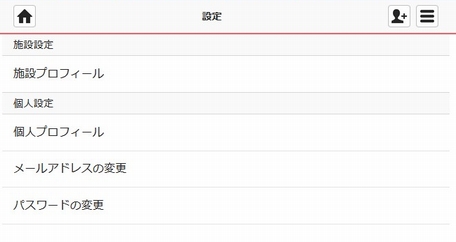
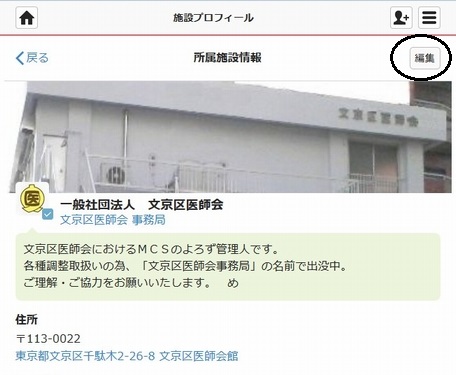
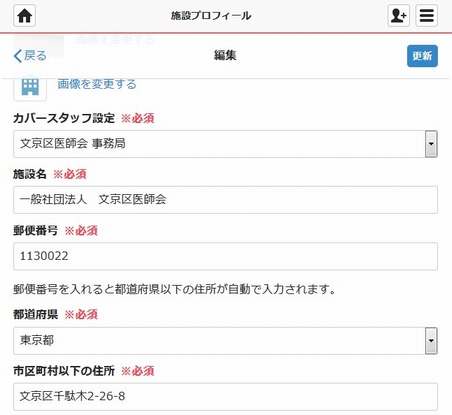

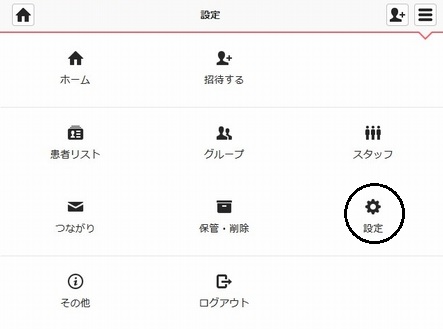
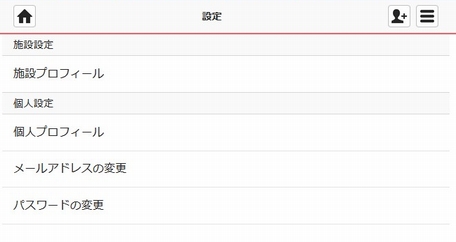
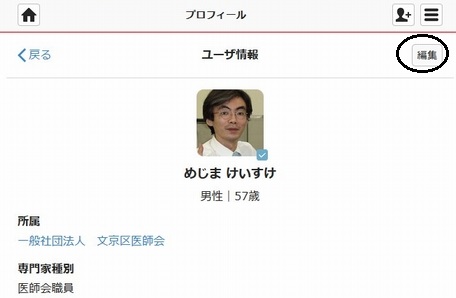
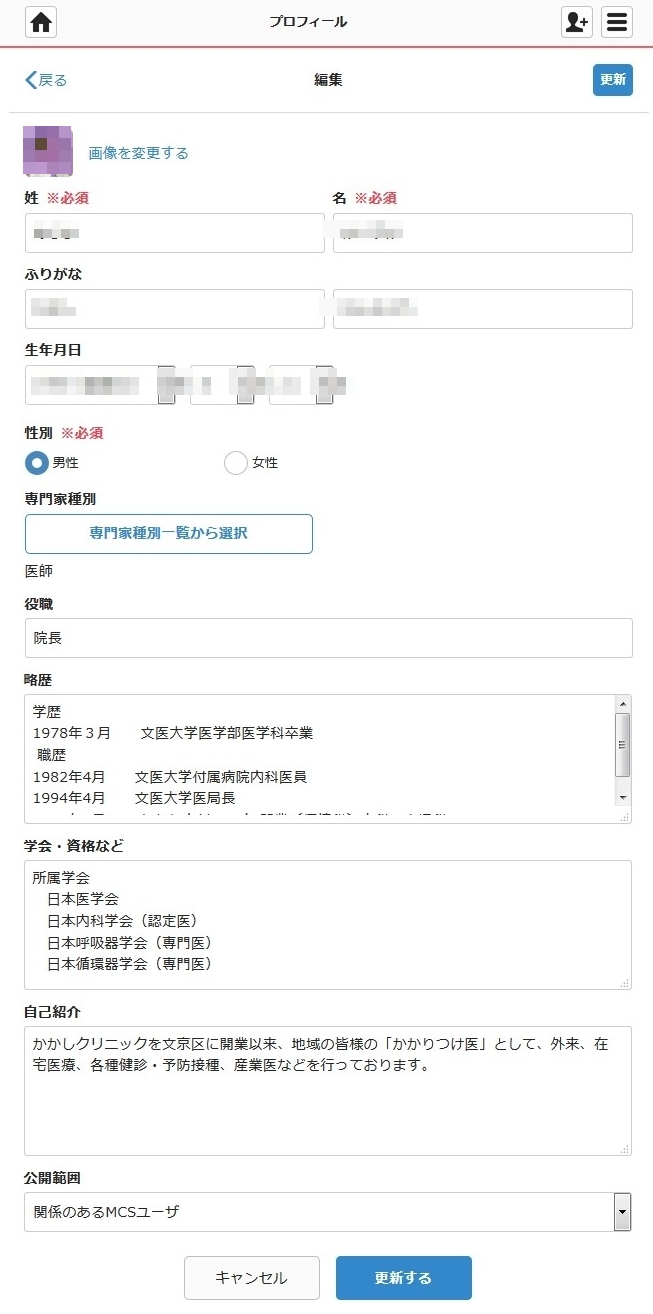

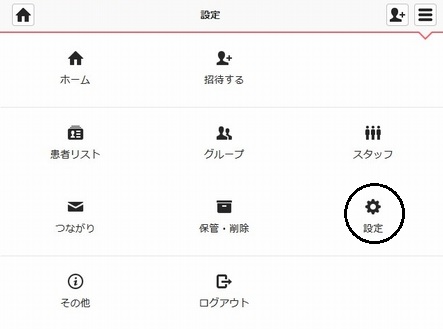
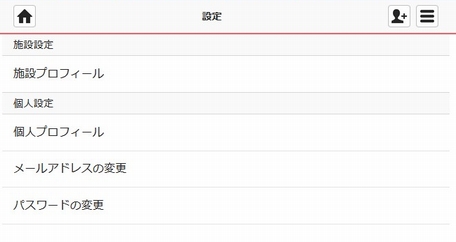
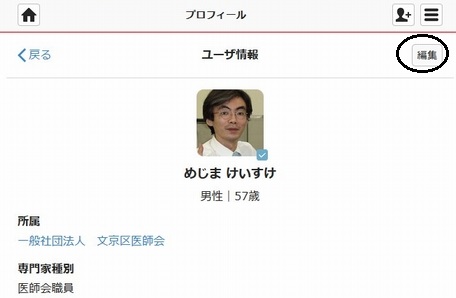
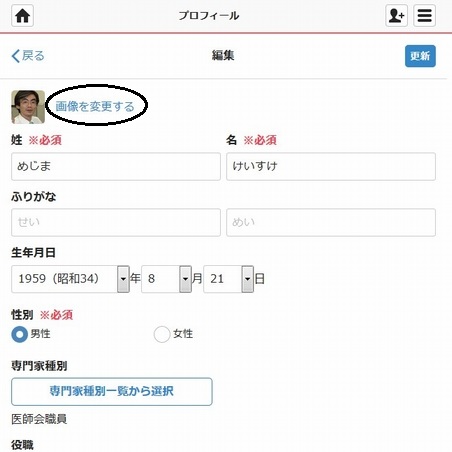

 >>
>> 
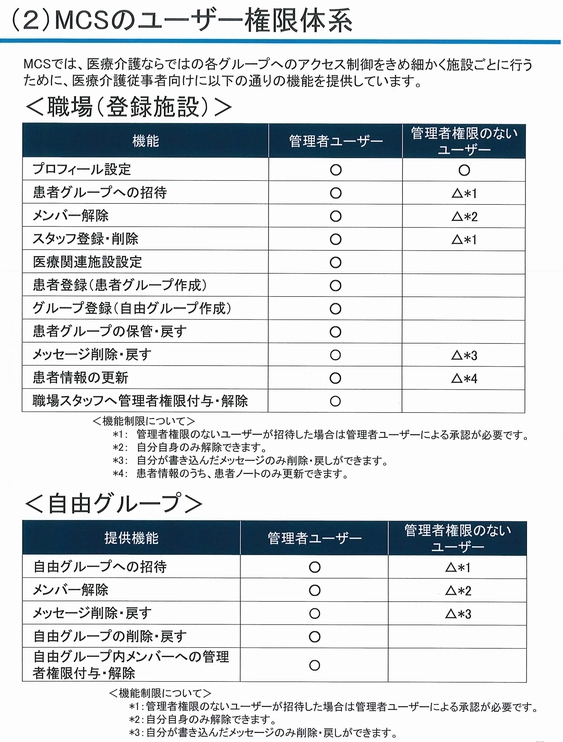
 |
一般社団法人 文
京区医師会 113-0022 東京都文京区千駄木2-26-8 TEL:03-3823-2216 FAX:03-3823-5586 Copyright (C) Bunkyouku Medical Association. All rights reserved. |
 |